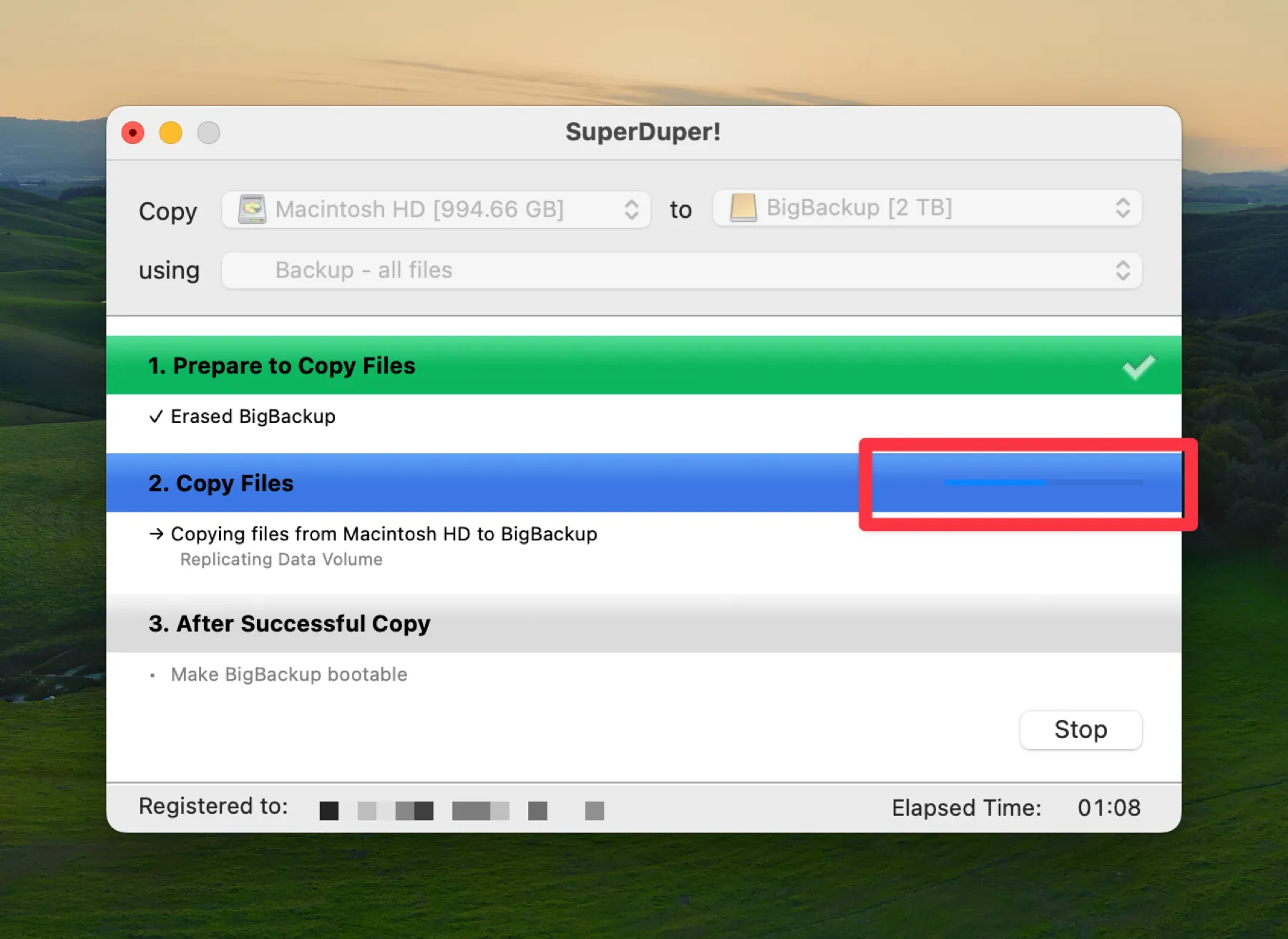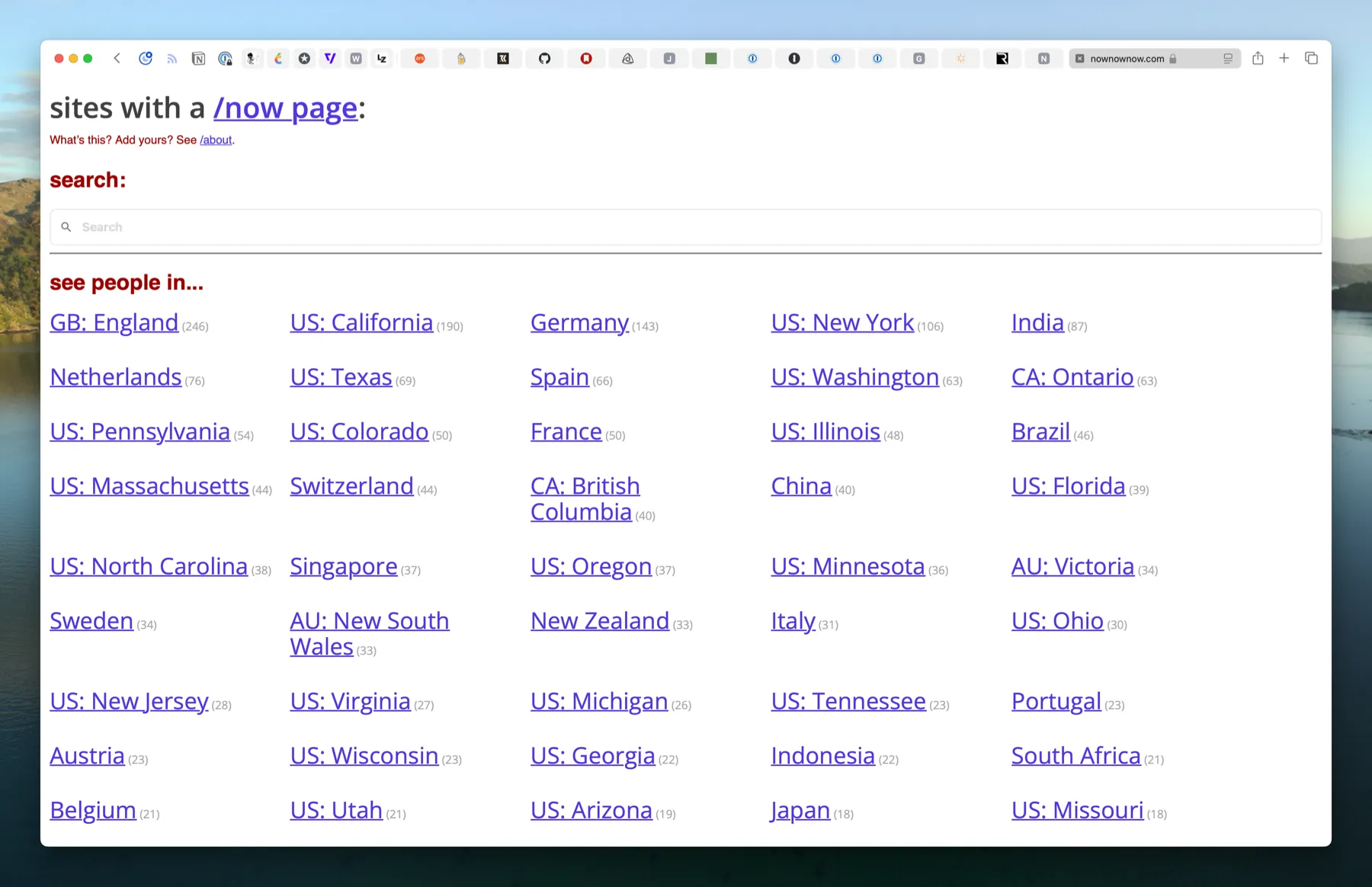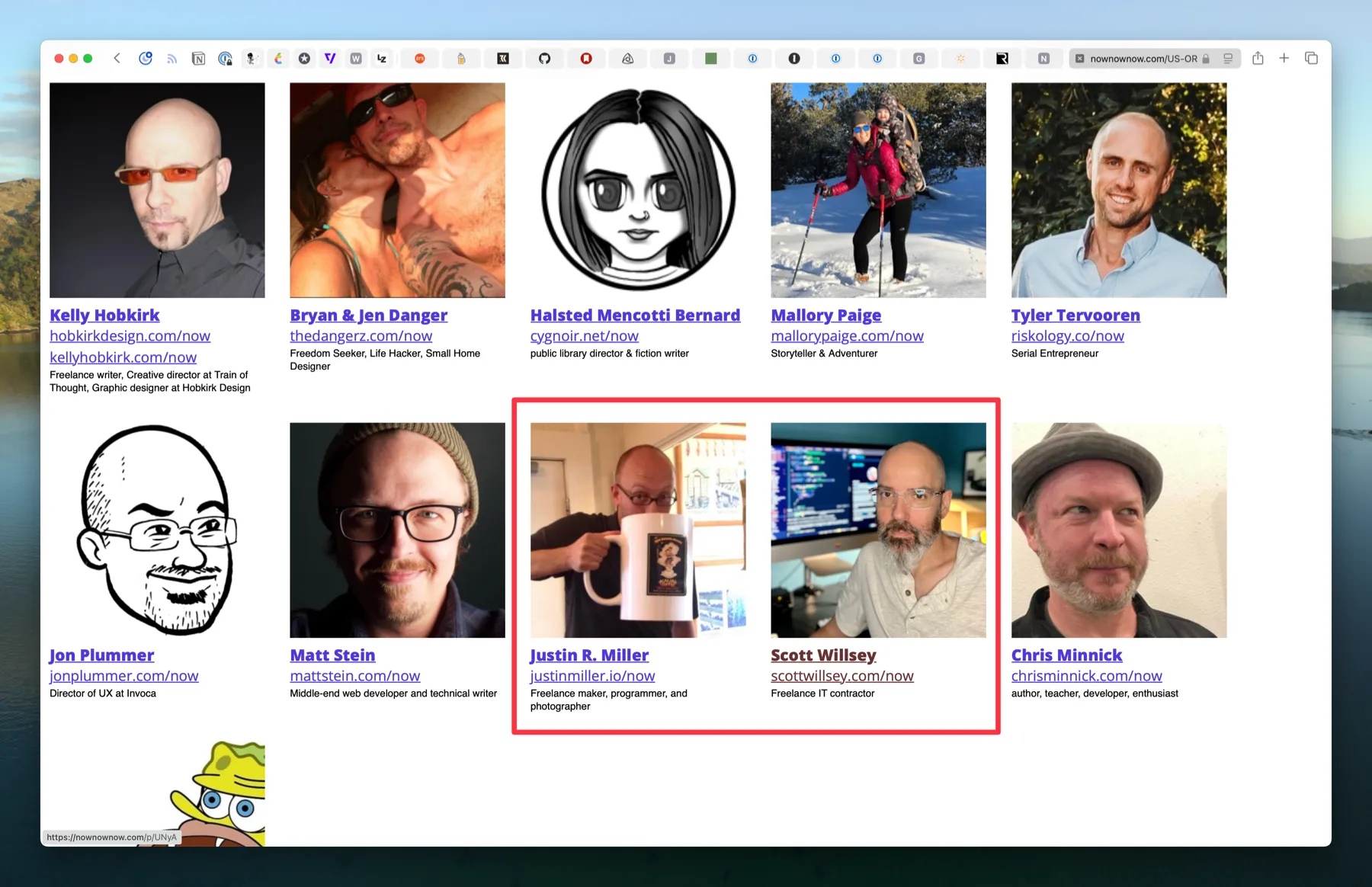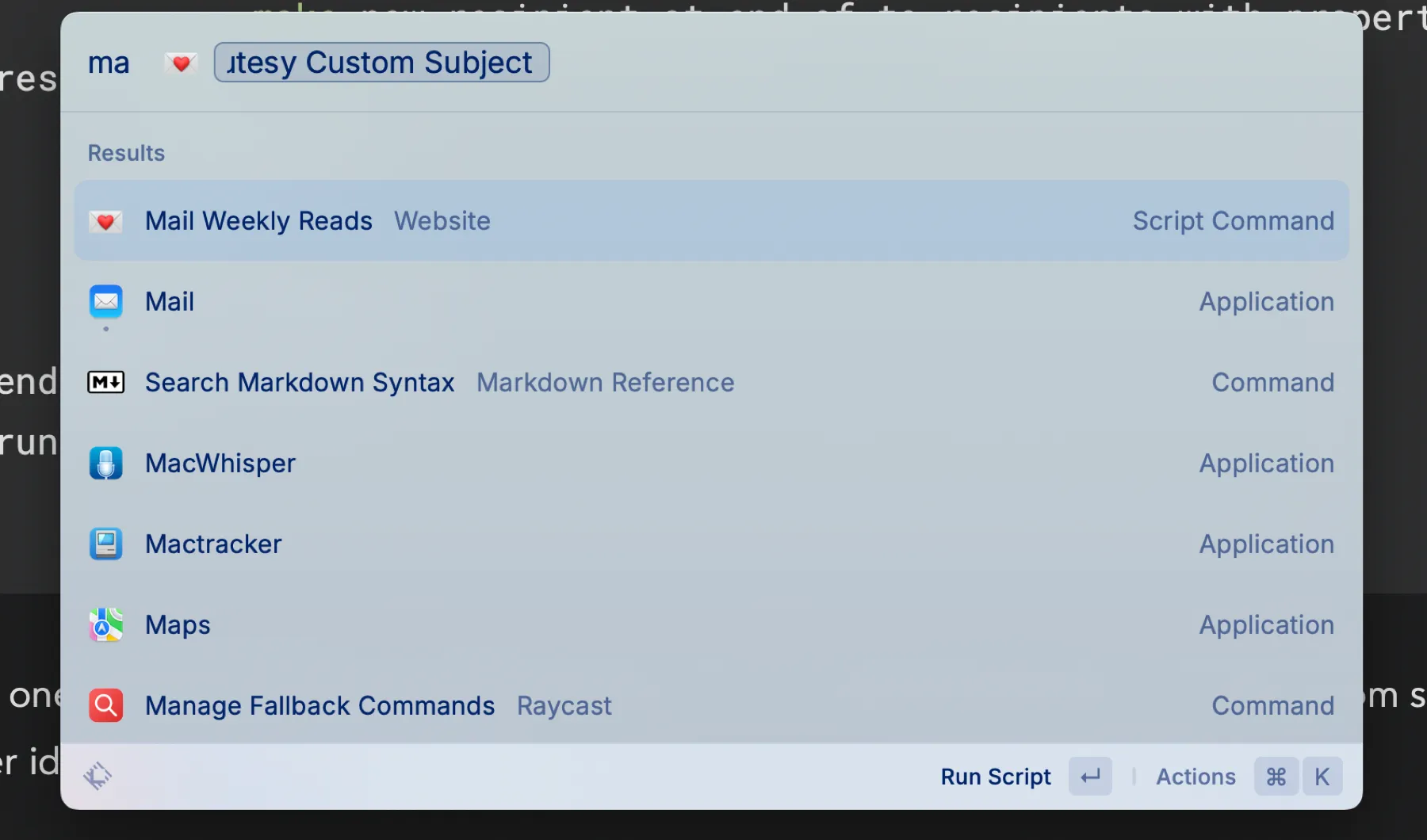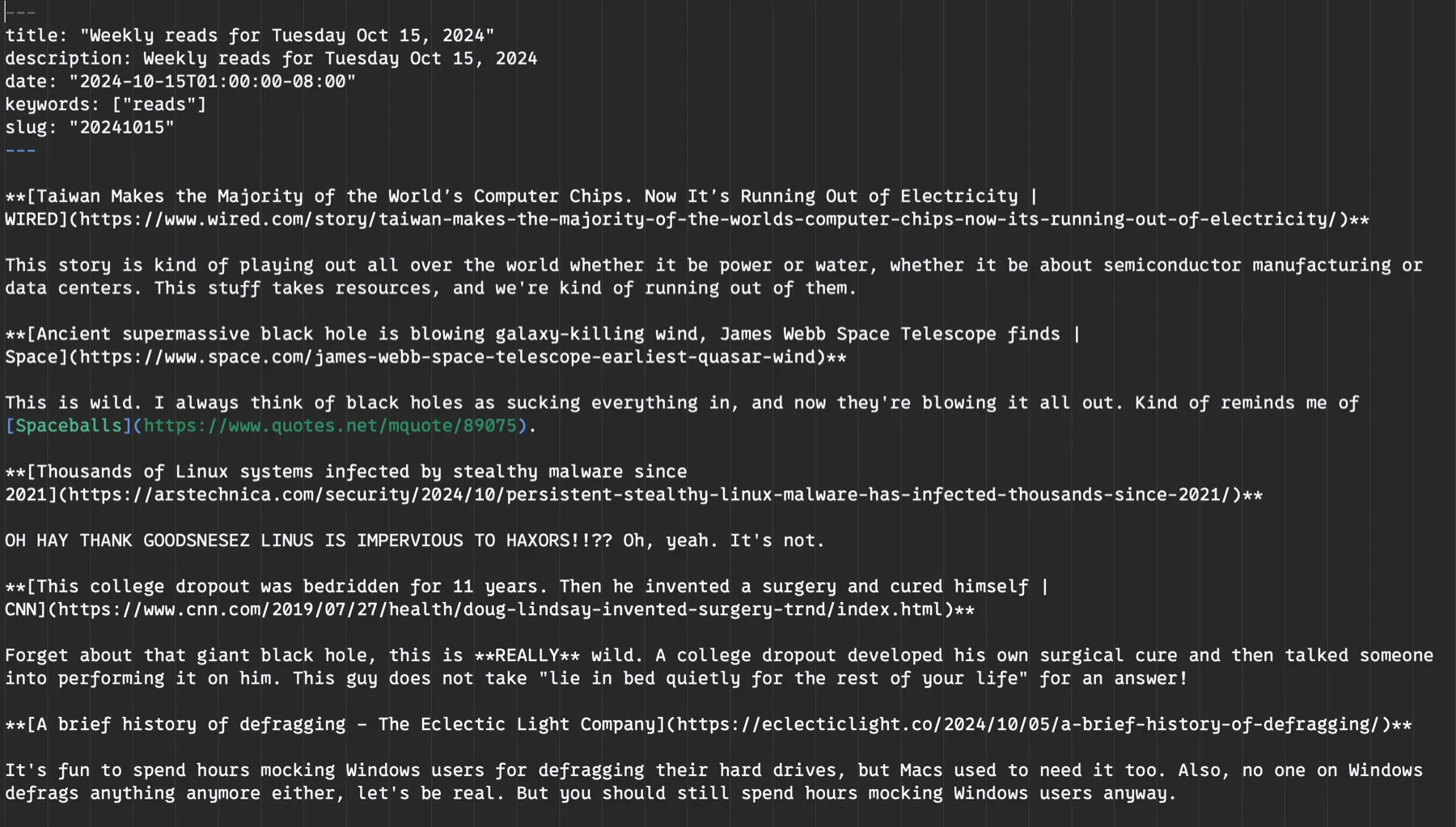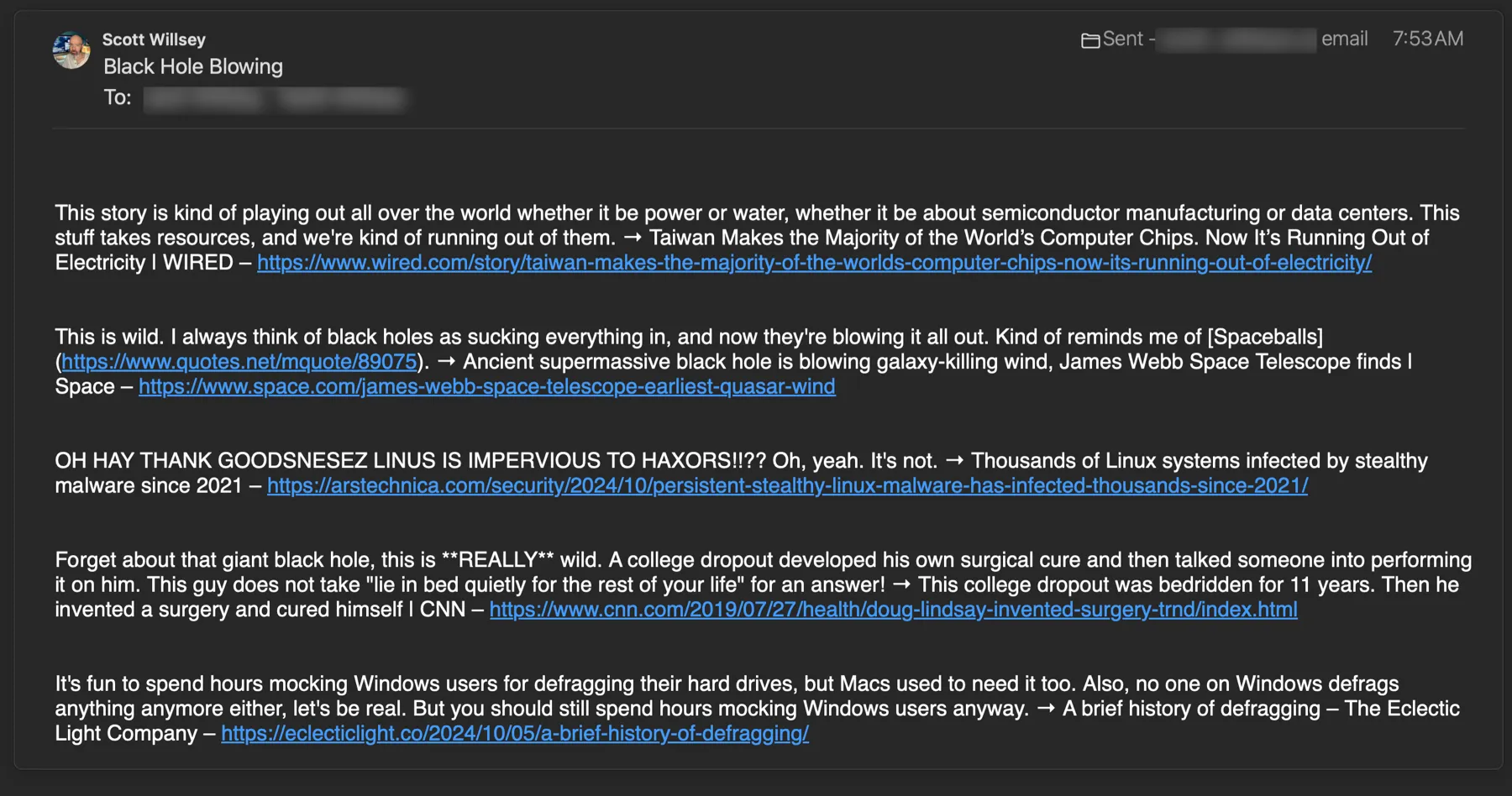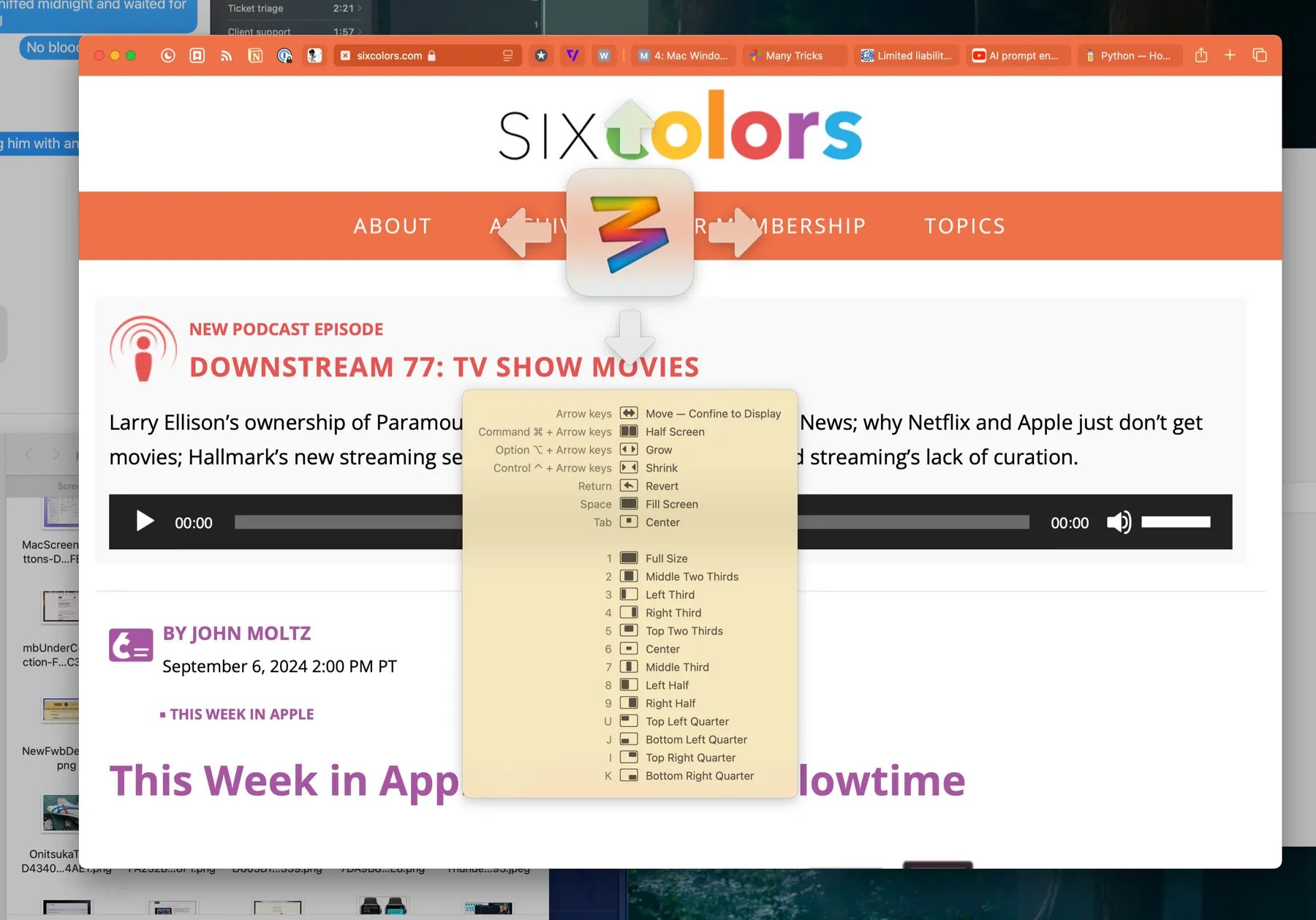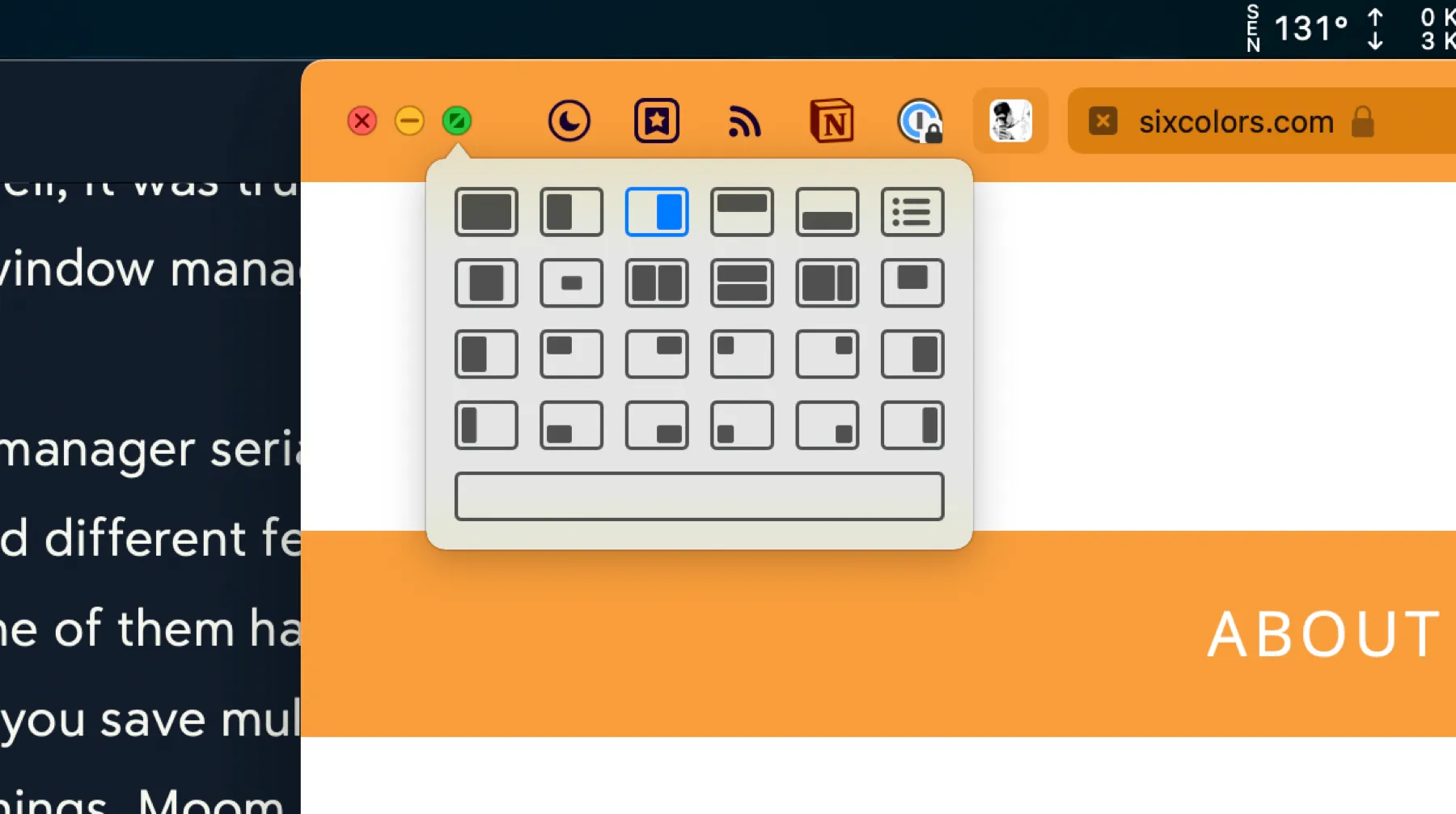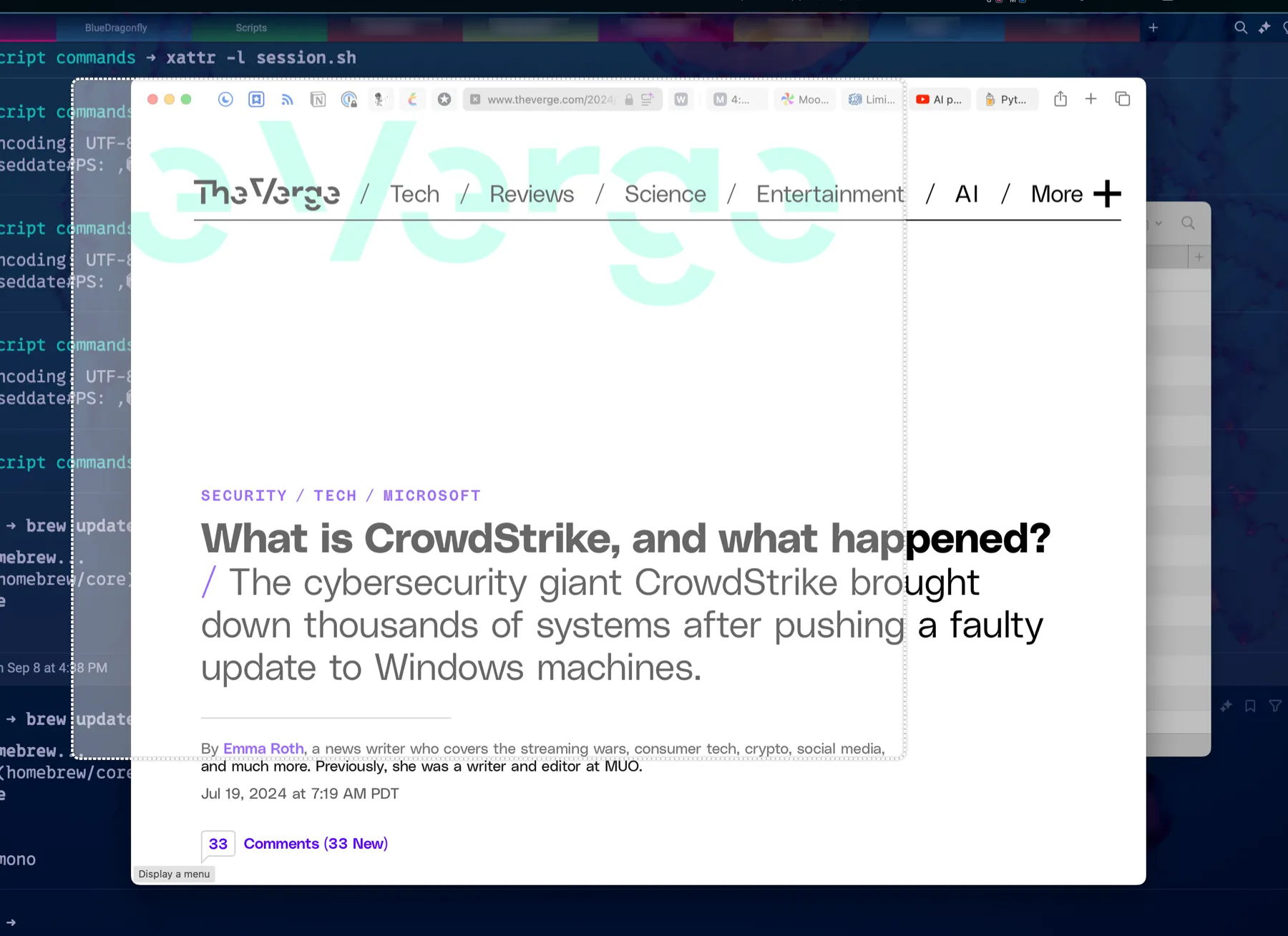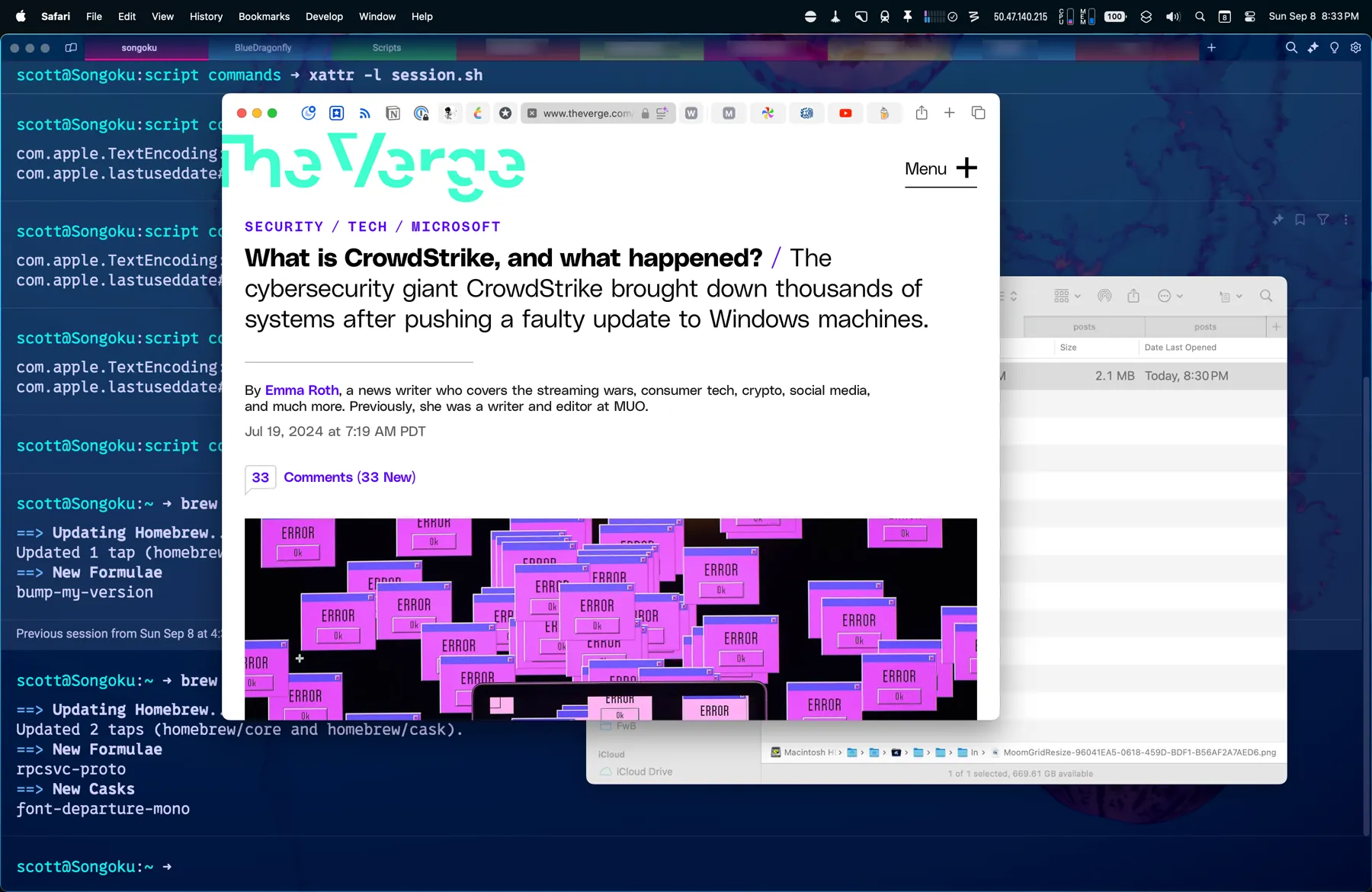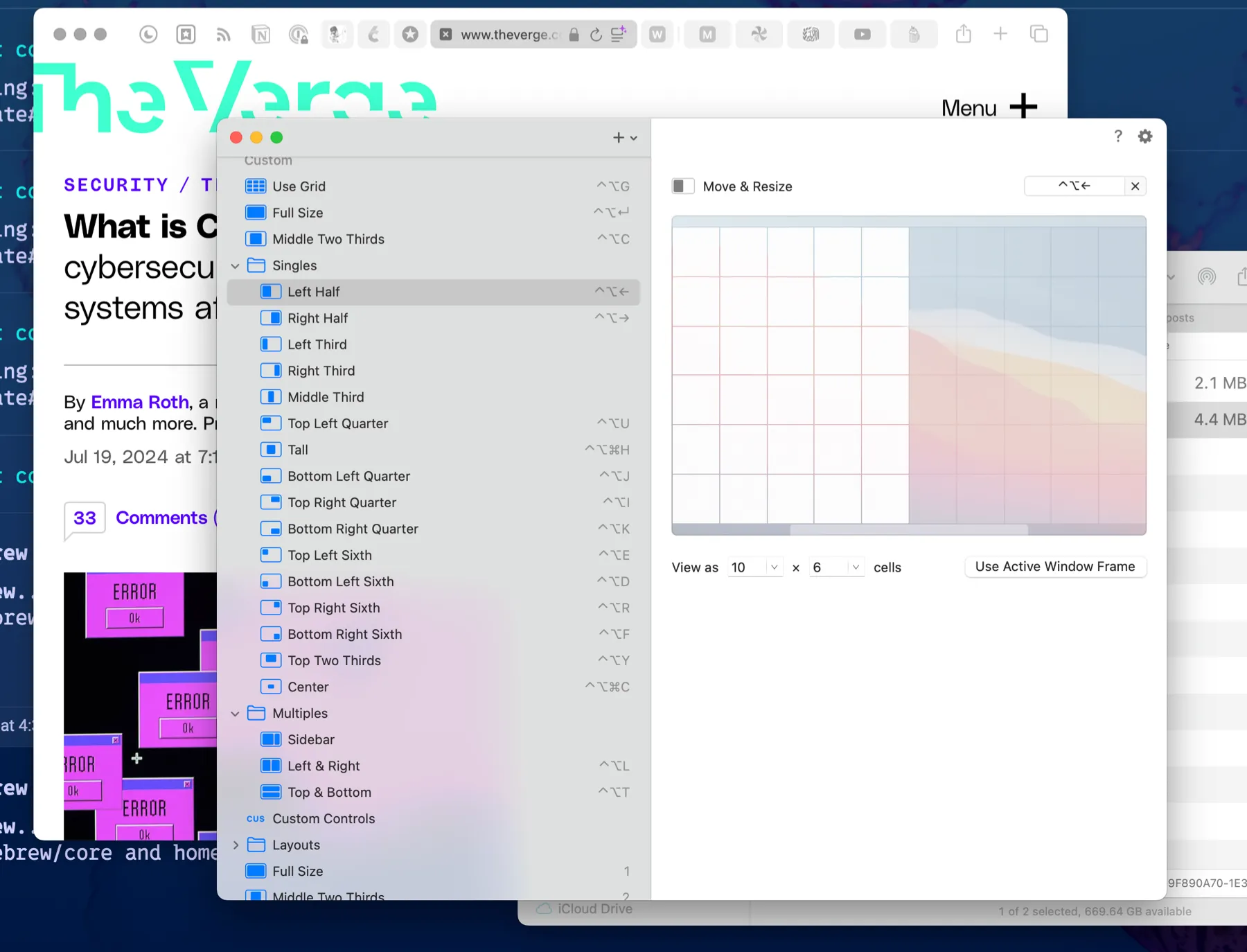Part of the Raycast
series
Introductionum
Recently Niléane of MacStories wrote about the Raycast extensions she uses in Adding to My Mac’s Swiss Army Knife: A Raycast Extension Roundup - MacStories. I learned about a couple good ones that I wasn’t aware of, but I also thought I would list Raycast extensions I use here, along with a little bit about why for each of them.
The Listium
So here they are in alphabetical order-ish:
1Password
I actually underutilize this one. It allows for opening items in various ways (in 1P or in a browser), generating passwords, and more, but I’m so familiar with 1Password’s own keyboard shortcuts that I forget about the Raycast extension.
Append Clipboard
This is a really outstanding extension that lets you prepend or append text to whatever’s on your clipboard with a pre-specified separator. It sounds like something I should use all the time. I’d actually forgotten I had this one installed. 🤦♂️
Apple Mail
Stop me if you’ve heard this one before – here’s an extension that sounds really useful and I just don’t use it. But I should! Checking for new mail, composing an email, sharing finder items to mail, seeing recent or important mail, these are all possible with this extension. I think with most of these it’s a matter of building muscle memory.
Apple Reminders
I actually have used this extension! The Apple Reminders extension lets you use natural language to set reminds, in addition to allowing you to view and complete them.
Brew
Hi, Homebrew users! Want a quick way to see what you’ve installed with Homebrew, or search for and install new formulae and casks? You can do so from wherever you’re at in macOS with this extension.
Change Case
I use this extension all the time. Capital Case, camelCase, lower case, PascalCase, snake_case, UPPER CASE, and more… select your text and have at it. I love this one.
Clean Keyboard
I just started using this one today. It effectively locks your keyboard until you type ^ U (Ctrl+U) to unlock it, in order to allow you to clean the keyboard without deleting your home folder or sending an obscene message to your boss.
CleanShot X
I’m currently a heavy CleanShot X user and this extension has a ton of useful CleanShot X commands, but once again… the old muscle memory. If you picked up on the fact that I’m primarily writing this article to benefit myself, you win the prize of knowing how insightful you are.
Clipboard Formatter
I use this all the time to clear formatting from items in the clipboard. It comes in handy for certain things I have to enter into excel, for example. Yes, you can tell excel to paste in content only, but this is faster for me, and it’s also useful anywhere you need formatting removed.
ColorSlurp
I use ColorSlurp for color picking and therefore I use this extension to quickly launch it and grab colors, but truthfully I may very well switch to Color Picker instead. In fact, I’m doing it right now.
Copy Path
Oh, I love this one. For example, I just had a finder window with some pdfs in it open and I ran this extension and it gave me /Users/scott/Documents/BlueDragonfly/Sophos/ET15 - Sophos Central Endpoint Protection v5.0 - Engineer/ET15-Sophos-Central-5.0v5-Engineer-EN/01 Sophos Central Overview/ on my clipboard. You can’t beat that!
Cron Description
You ever look in crontab and see something illegible like */15 * * * * python3 /usr/local/sbin/scripts/wanipy/main.py --env prod > /dev/null and you can’t remember what */15 * * * * means? Well, it means run this thing every 15 minutes, and I know that because (well, I already knew that particular one) Cron Description told me!
cURL
I know I installed this for a reason, I just don’t remember what it was. Anyway, it lets you use curl to make an HTTP request, complete with custom headers.
Custom Folder
I haven’t actually used this yet, but this one helps you create custom folder icons and apply them to folders you want to customize. It’s not something you’ll use every day, but it’s pretty cool.
Date Format Converter
Input a date string and then format it into any standard date format you like. It’s that simple.
Dynamic Font Size
If you’ve ever struggled with the CSS clamp function, you’ll like this one. You just enter your parameters, like min and max font sizes and min and max viewport sizes, and it’ll generate your clamp for you.
Easings
Another CSS helper. You can quickly copy an ease-in like cubic-bezier(0.55, 0.085, 0.68, 0.53); or you can create your own custom CSS transitions.
Format JSON
Lets you take JSON that’s not formatted nicely and indent everything properly.
GIF Search
Search for GIFs, favorite them, paste them in various ways to various targets.
Git Commands
Search and learn what different git commands do.
GitHub CLI Manual
Helpful if you need to interact with GitHub using a CLI, this utility lets you search for commands and then opens the GitHub manual page for them.
GitHub
Too many commands to list here, but it lets you work with GitHub in various ways. I guess that’s pretty self-evident.
GitHub Repository Search
This is for searching for repos on GitHub and quickly opening them (and really quickly opening repos you’ve visited before).
Google Chrome
I primarily use this for searching Chrome history, but you can search bookmarks, open windows, search tabs, and more.
Google Translate
I have never used this. Maybe I should uninstall it.
HTTP.cat Status Codes
This reminds you what all those pesky HTTP status codes mean AND gives you a cute cat to go with it. The internet was invented for cats. Don’t ever forget it.
Iconify — Search Icons
Here’s a good one that I should really use more. Search for icons and get the svg source code.
Ingredients Lister
I can see why I installed this, but I can’t see why I haven’t used it yet. This grabs web pages or YouTube videos and gets recipe ingredients from them for you.
Installed Extensions
If you’re thinking “I bet Scott used this extension to list what extensions he has installed”, you win a Ferrari!! I mean, someone else is going to have to provide the Ferrari. But I’ll let you win it if they’re willing to give it. 🤷
Link Cleaner
Clean those dirty links of yours, dammit!! Auto-scrubs tracking and referral crap off URLs for you.
Lorem Ipsum
Occasionally while mocking up some web idea I’ll toss in some Lorem Ipsum text, and this is a super quick way to do it.
Markdown Reference
I kind of installed this one because I could. I don’t think I’ve ever needed to use it. I use Markdown all the time but it’s pretty simple.
Menubar Calendar
I like this one for letting me pop open a tiny calendar quickly and for also showing me upcoming calendar items.
Notion
I use Notion. I use Raycast. You’d think I’d use this extension. Truth is, I keep forgetting about it (again). I should at least use the search feature, that would save me some time getting to it in the Notion app itself.
Open Link in Specific Browser
This is actually kind of cool, but I never use this because I’ve created default browser script commands that I use all the time.
Open Path
Here’s another one I have but never used. It looks like a way to open things in various apps depending on what the source link is, but… I have no clue.
Pins
I like this one. It’s just another way to get to things – I use it to create pins to Finder folders, mostly.
Pipe Commands
This lets you take various input sources and pipe them into a script command. You’d think I would use this all the time.
Placeholder
Grabs placeholder images from Lorem Picsum. Pretty handy.
PromptLab
A super useful extension for creating AI prompts to be used with Raycast AI.
Quick Calendar
Yep, another calendar extension, but this one just pops open a bigger calendar window to look at.
Quick Event
Um, I’m going to let you guess whether or not I’ve ever actually used this, but it’s for quickly creating calendar events.
Random Data Generator
This is a really cool one for quickly generating random dates, CC numbers, text, email addresses, and more.
Raycast Icons
Have not used. There, are you happy? This is for looking at various Raycast-specific icons.
Reddit Search
I might use this more if 1.) I remembered I have it, 2.) I don’t hate Reddit so much. Does everyone there have to write like they’re 13?
Regex Tester
I should use this more and see if it’s any good. I’m spoiled by BBEdit’s RegEx playground feature so I never do.
Remove Paywall
I’m not going to overtly state why I use this one, but I use it quite a bit. I don’t constantly end-run around paywalls on the same sites over and over. It’s for one-offs.
Ruler
This is a cool one for measuring stuff on the screen. I used this the other day to make a screenshot of a certain form item on a web page vs. what the form item plugin thought the minimum width should be. Yes, I could have used the browser developer tools for that, but this was easier for the client to look at and instantly get the point.
Safari
Like its Chrome counterpart, I mostly use this for Safari history search, but it’s also good for searching tabs and the reading list (which I do use).
ScreenOCR
I don’t think I have ever used this because I’ve discovered the OCR reading shortcut in CleanShot X, but it is pretty cool.
Search npm Packages
I don’t really use npm for a lot these days because most stuff I script I now script in Python. I of course use npm with things like Astro, but I don’t need to search for anything for that.
Set Audio Device
This is a great one to use to make sure you’re using your podcast mic instead of the built-in laptop one or whatever else will pick up the cricket in your kitchen.
Shell
I don’t know. It looks cool, but I’ve never used it. I have Warp, what the hell, guys. Get off my back. 😄
Speedtest
A handy way to run the ever popular speedtest.net speed test.
Summarize YouTube Videos with AI
I keep meaning to show this one to Peter. An AI watches videos so you don’t have to. Problem is, AIs are shite at summarizing (imnsho).
System Monitor
I have no clue why I have this installed, because I use and love iStat Menus.
Text Shortcuts
I use this a LOT while writing and programming, and I LIKE IT. Quick and easy text transformations of all types.
Timezone Converter
I use this when I remember to. Mostly I use it before I’ve had coffee for trying to see what people on the east coast might be doing.
Type Snob
VERY specific text utility for curly quotes, real em and en dashes, etc.
Unicode Symbols Search
I don’t always search for unicode symbols, but when I do…
Unix Timestamp
Unix timestamps were created by the devil, so I guess this is really just a conduit to hell. But it’s a pretty cool one.
URL Tools
URL encoding and decoding made fun and easy!!!
UUID Generator
Who does not need a UUID from time to time? No one, that’s who. If you think you don’t, well now you know why your life is falling apart.
Visual Studio Code - Project Manager
I genuinely have no idea why I have this instead of the general purpose Visual Studio Code extension. Maybe I was drinking beer the night I installed this.
Warp
I LOVE WARP!!! I always forget I have this installed though. I know. I’m a loser.
Web Converter
I do webby things a lot. I should probably try to remember I have this installed. “Hey, Scott. You have this installed.”
Wordle
I used to play this, but then I paid for Lex.games and have never looked back.1
World Clock
Somewhere in the world, it’s X o’clock!! Find out where!! Also (and even cooler), put in an IP address and find out what time it is for whatever has that stupid IP.
YouTube
Search YouTube videos and channels like it’s 1999. I don’t know why I said that. I’m not even sure when YouTube was first created.
YouTube Downloader
Speaking of YouTube… download all of YouTube, one video at a time!!!!
Summarium
That’s pretty much it for now. I’m always open to revisiting things and uninstalling some things and installing other things. Most likely in a year from now, not much will have changed though.
Part of the Mac
series
You may have noticed, as you’ve wandered the site, that I’m a bit of a Raycast fan. You may, therefore, imagine that I use the Raycast window management tools to move and arrange windows . And it’s true. Well, it was true. Then Many Tricks released Moom 4, the update to their popular Moom window manager app.
Historically, I’m a window manager serial monogamist. Like any other type of utility, there’s a wide range of approaches to this task in the available third-party apps. Some let you draw your window size and location on the screen, some have keyboard shortcuts for instantly popping things into specific locations, some let you save multi-window layouts, and many various combinations of these things. Raycast does two of these things. Moom does all of these things.
At first glance, you might think Moom is a slower way to manage windows. One of its signature controls is the Keyboard Controller, which you activate via a hotkey (in my case ^⌥⌘Space). Once it’s onscreen, you can use the keys indicated on its cheat sheet to move and/or resize your focused window per the options available.
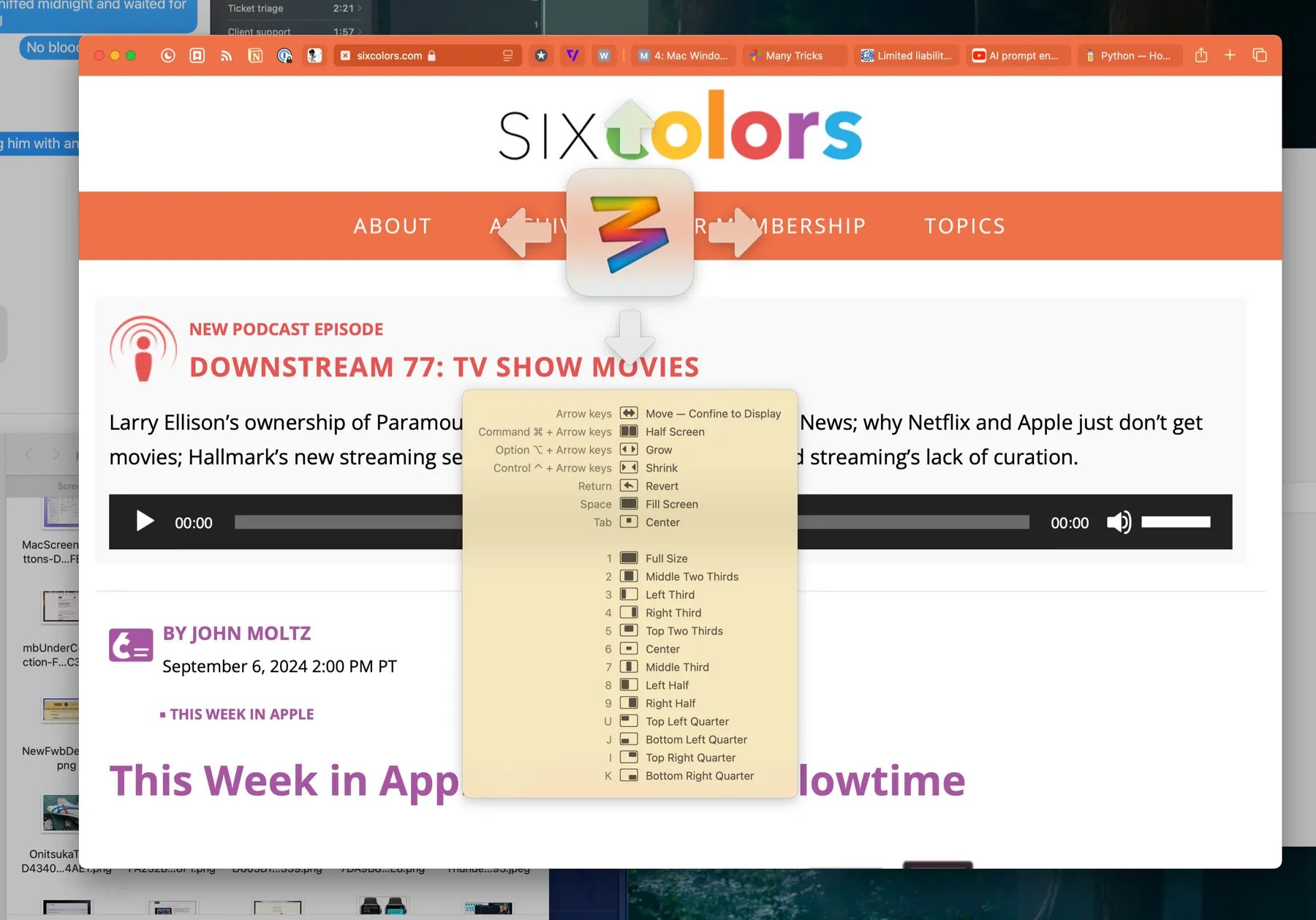
You can also customize the options that appear at the top of that list, and the bottom section will always show any actions you’ve assigned single-key hotkeys for. For example, based on my arrangement above, pop open the Keyboard Controller with ^⌥⌘Space and then hit 3 and you’ll move the foreground window to the left third size of the screen.
Another great way that Moom allows for window control is something I think may be unique to it – a palette of window management buttons that shows up when you hover over one of the stoplight buttons in the window’s top left corner. You can specify in Moom’s settings which of the three buttons to hover over to get the palette, as well as which window commands are available.
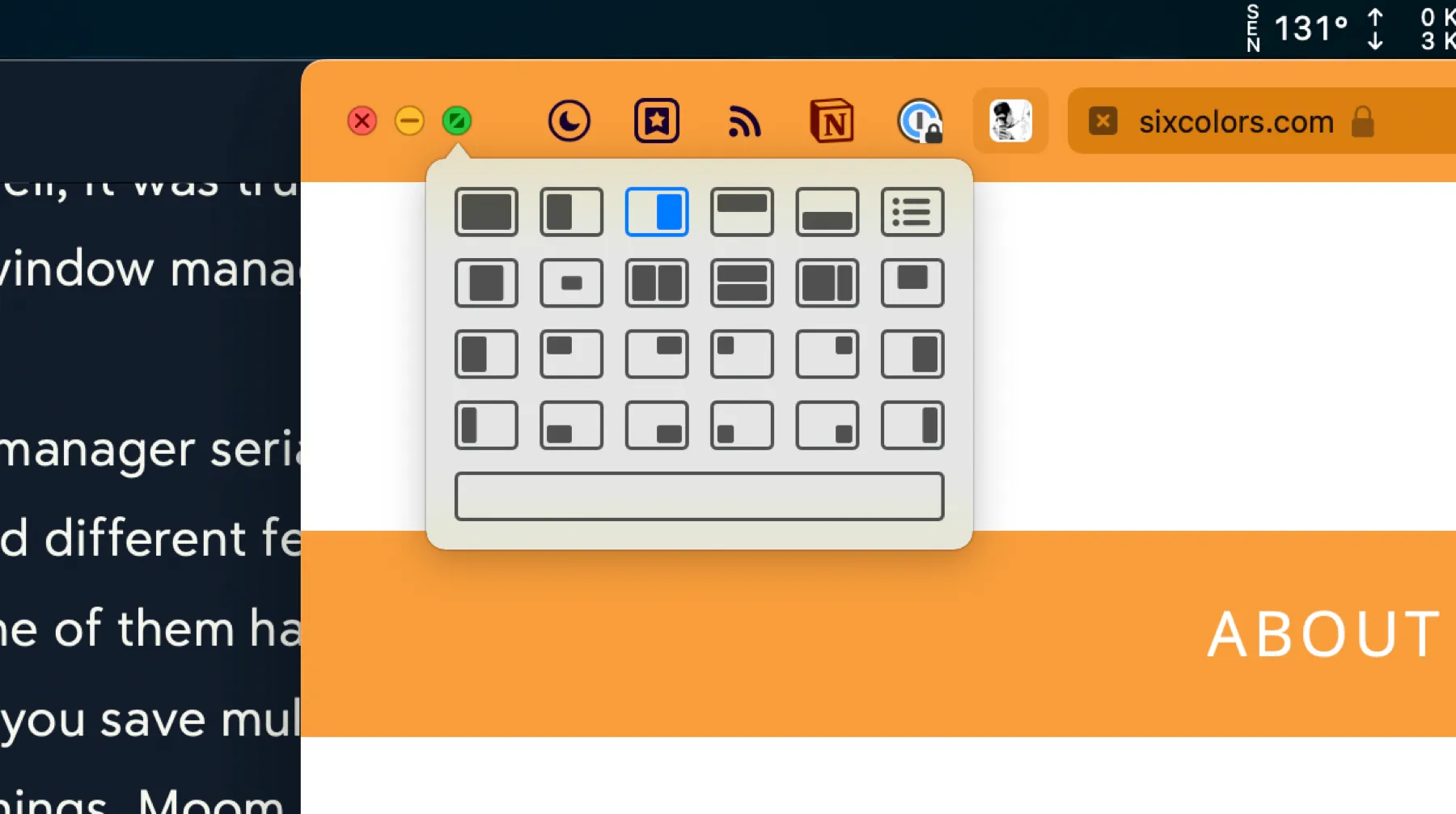
These are all great and dandy, but Moom has freeform sizing and moving options too. You can configure Moom hotkeys that allow you to glide the cursor over a window to move it or to resize it. These options sure beat trying to find an empty spot to click on a title bar filled with tabs, or to find the little grab handles at the edge of the window. Apple really hates onscreen controls and the native resizing controls can be slow to manipulate.
And then there’s the grand champion of all freeform resizing, the Moom grid. It allows you to quickly draw out a window size to fit anywhere on a grid. You can set the number of rows and columns in the grid, which gives you quite a bit of range in window size granularity.
Here’s what it looks like to drag out the shape you want to resize your window to on the grid:
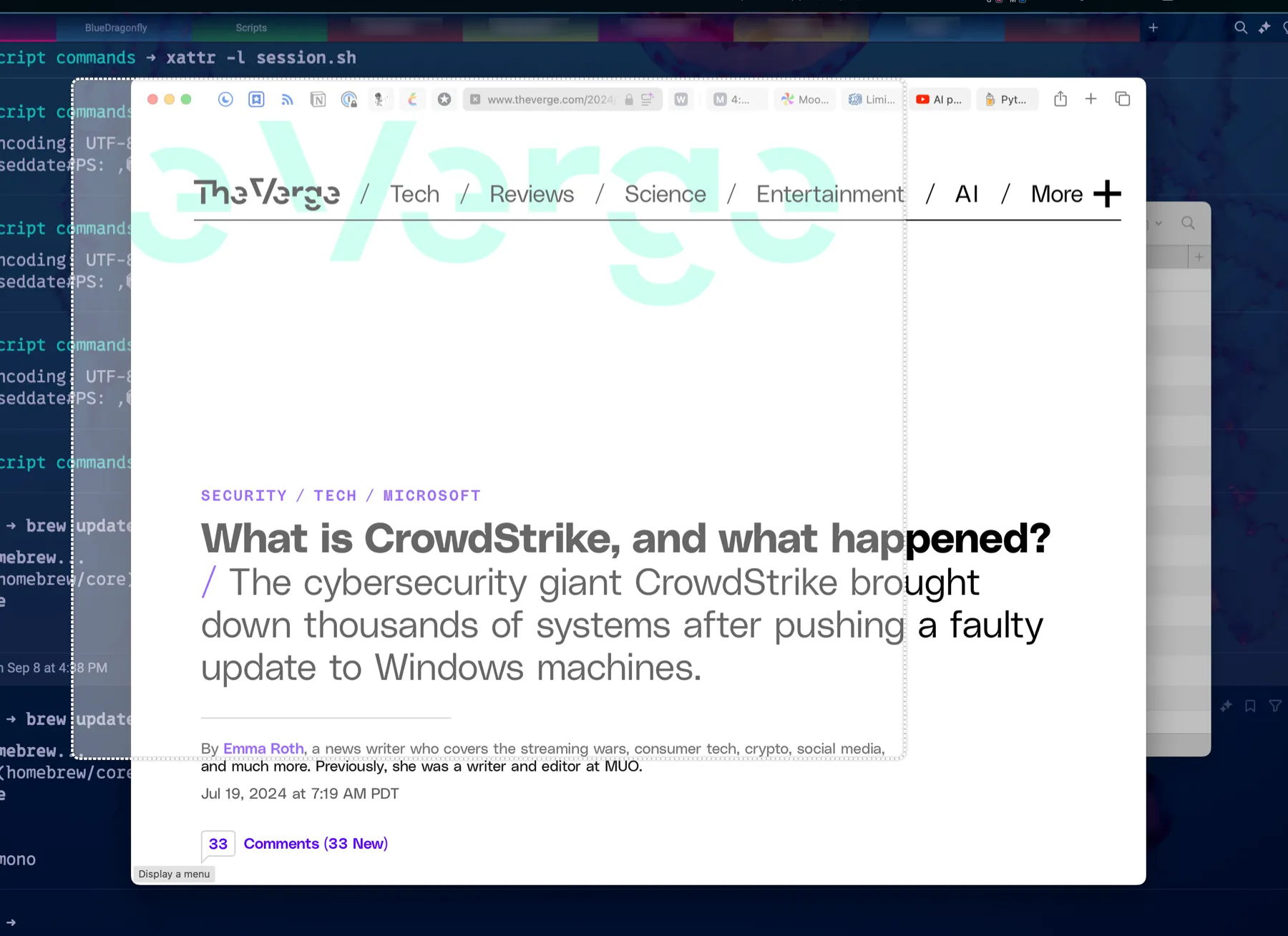
And here’s the resulting resized Safari window.
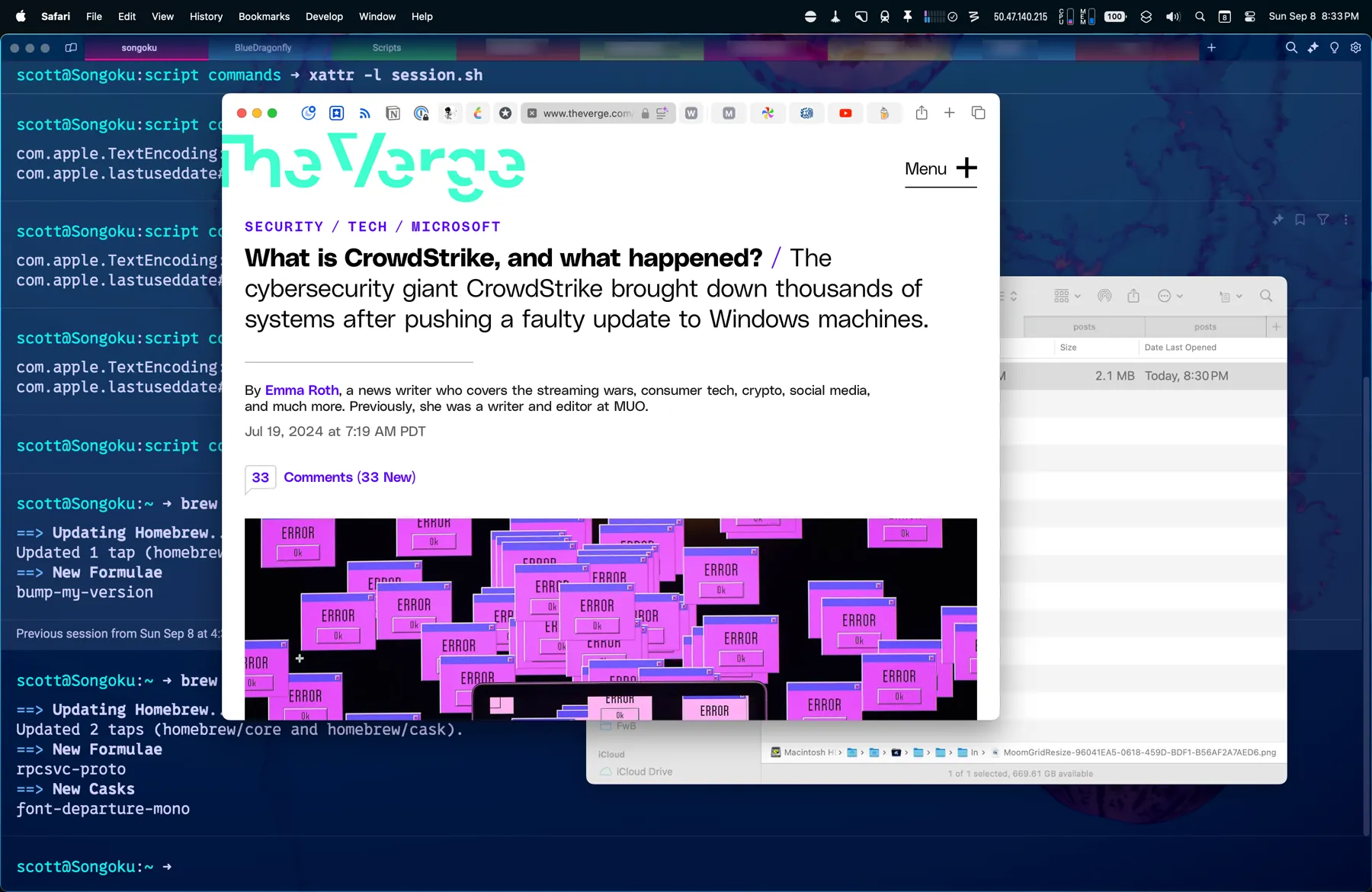
Despite all these great window management options, sometimes good old fashioned hotkey controlled instant resizing and moving is still the best way to quickly tile windows. Moom allows for that. You can create custom window sizes and locations and assign hotkeys to them. You can also make window layouts with multiple windows that can be applied instantly. Window layouts can be set to apply to specific apps only, or to whatever windows are handy when you apply the layout.
You can see some of my window settings complete with hotkeys in my Moom settings window below.
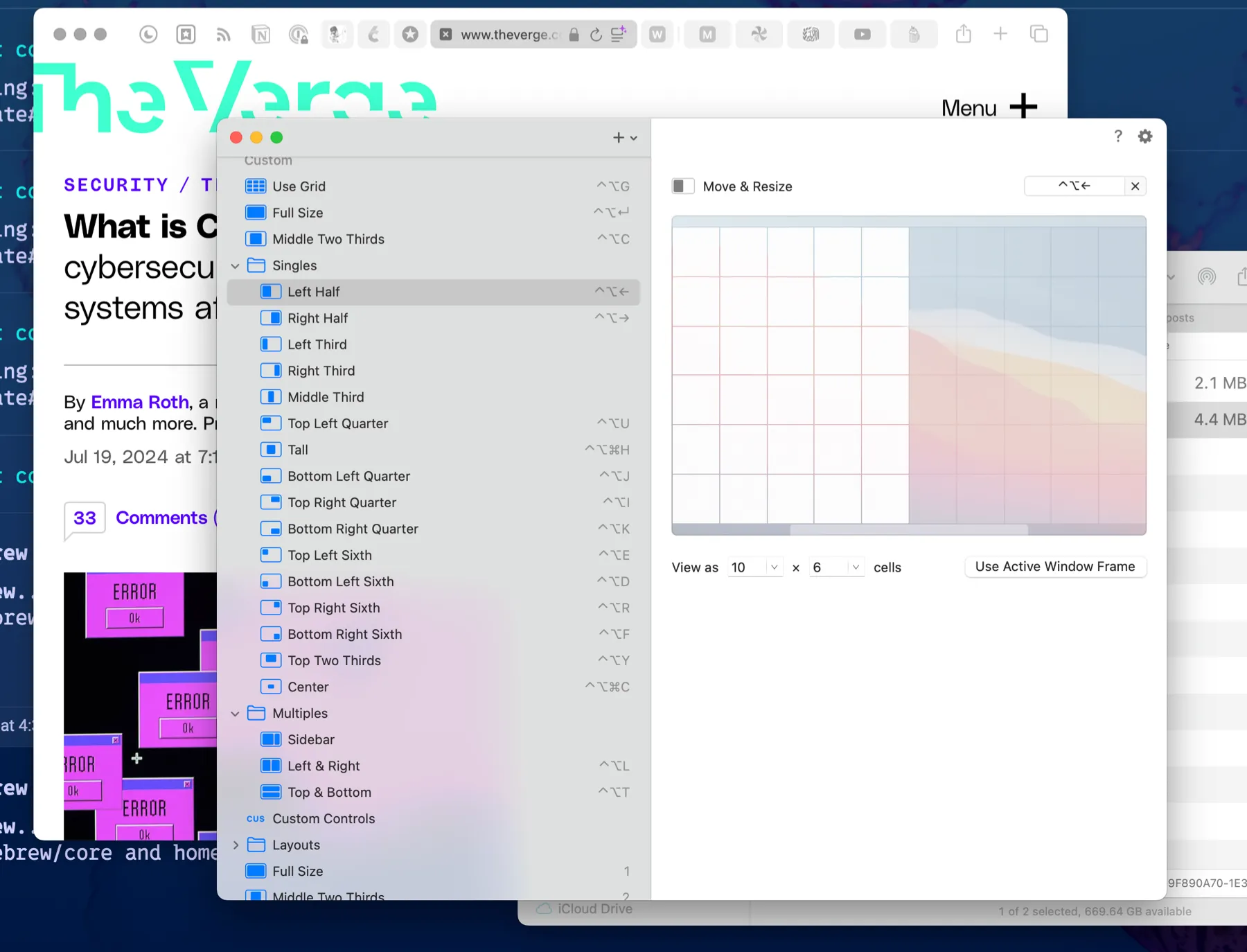
And in a bit of good news for me, Moom commands can be activated via AppleScript. Thanks to this, I modified my Sessions Raycast script command to accommodate setting window layouts using Moom instead of using Raycast’s window management tools. I’ll show you that in a future post.
I do like the window management commands in Raycast, and there’s always an argument for having one less application running in memory. But Moom is more versatile (and frankly more fun to use), and Raycast lets me disable its window management, and so Moom 4 seems like a no-brainer to me.
At least for now.